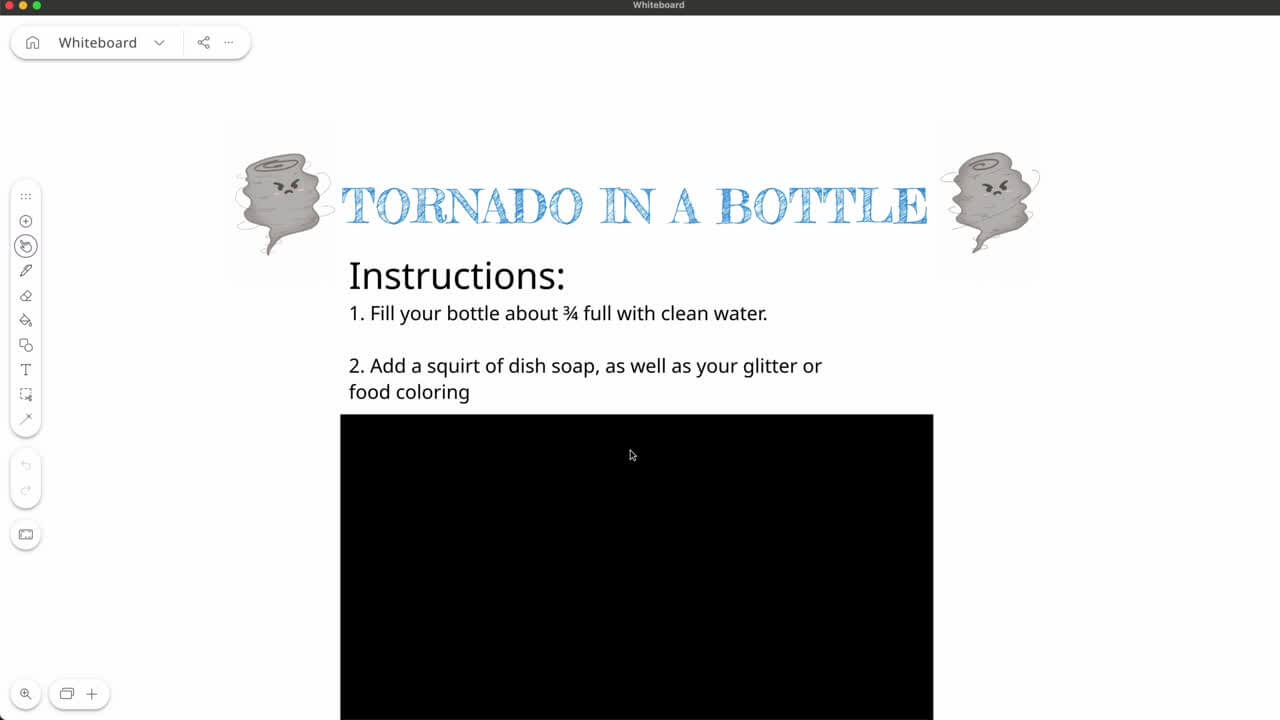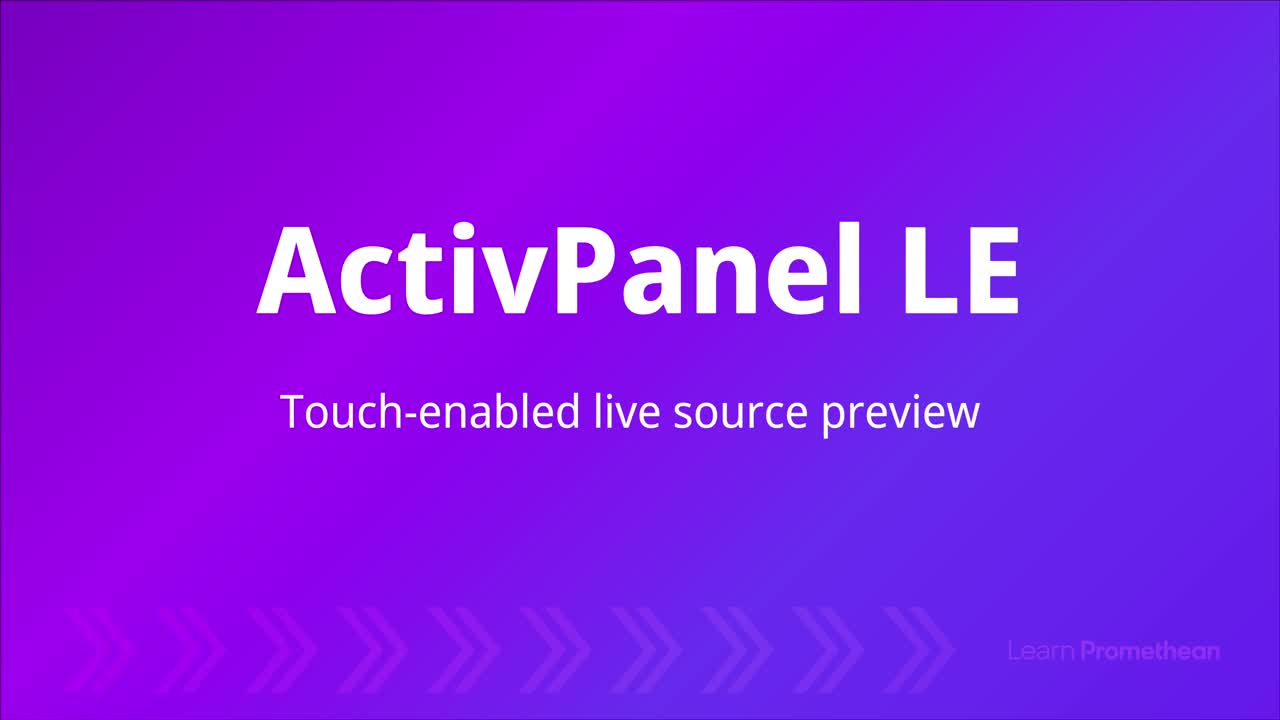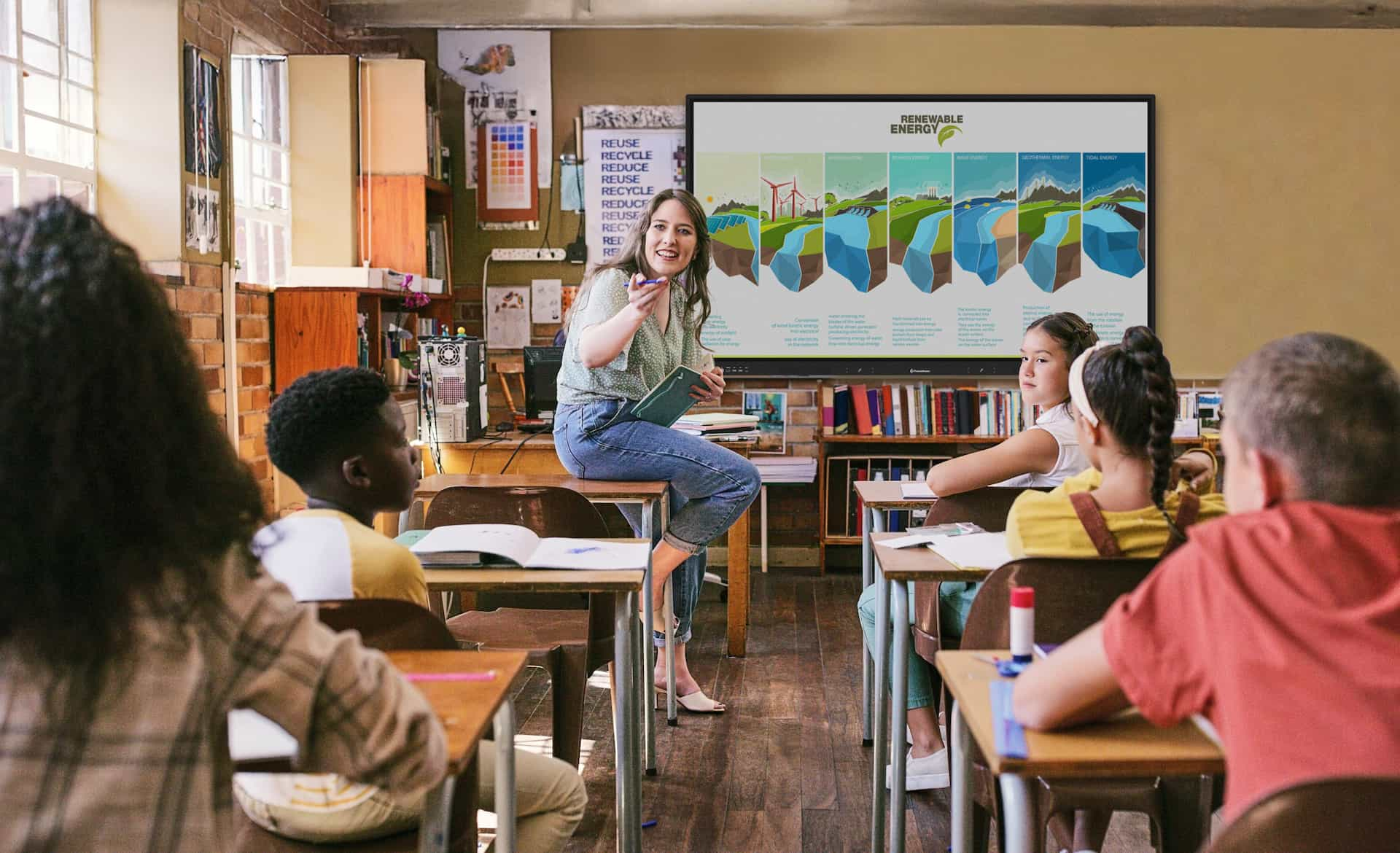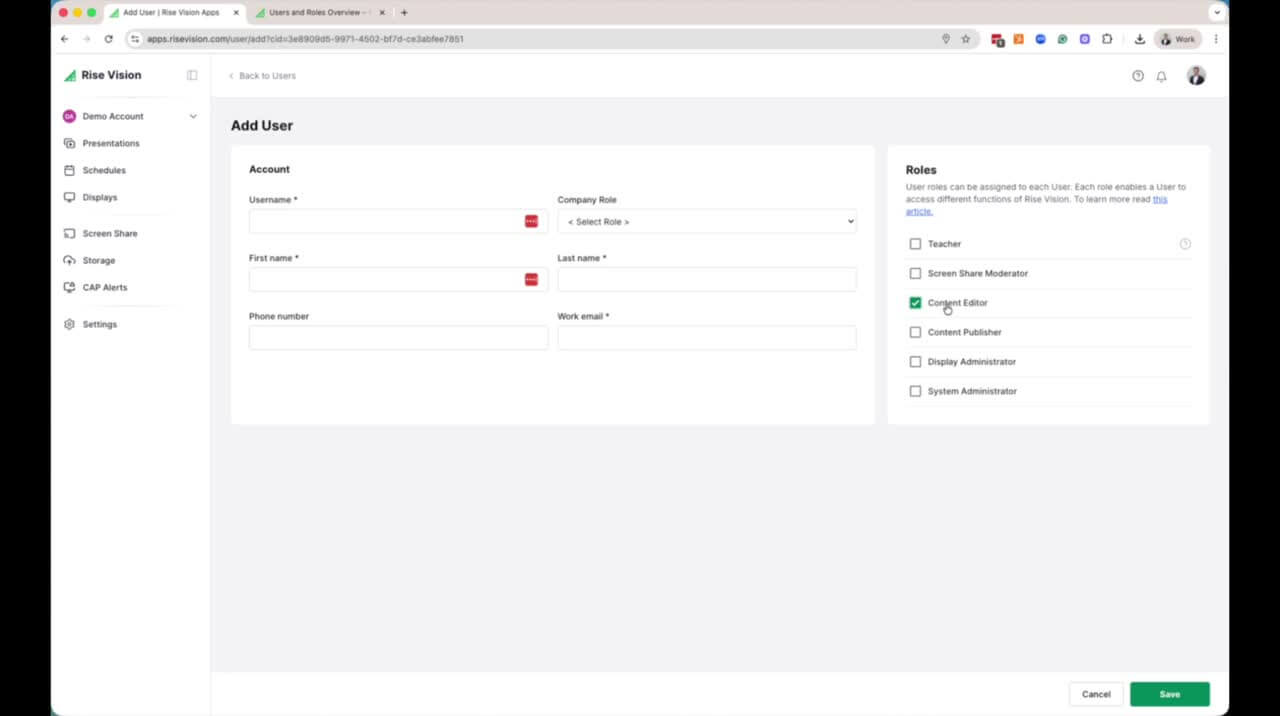How to keep your students on task with Timer

Keeping students on task can be a daily challenge, especially when students are ready to clock out of their current class. Thankfully, we have the perfect tool to help students track time, whether it’s through a clock, a countdown, or a stopwatch. After all, you wouldn’t want students to be late for an important date or find themselves down a rabbit hole when taking a test.
Let’s explore how to use the Timer and learn how to get started implementing this time-saver with creative ideas.
Launching the Timer across devices
Getting started is easy, no matter whether you use a Promethean panel, Promethean web apps, or both in your classroom.
ActivPanel 10 with Promethean ActivSuite™
To launch the Timer app, ensure Promethean ActivSuite is downloaded on your device and your device is connected to your ActivPanel 10 or ActivPanel 10 Premium. To launch, open Promethean ActivSuite and click the Timer icon.
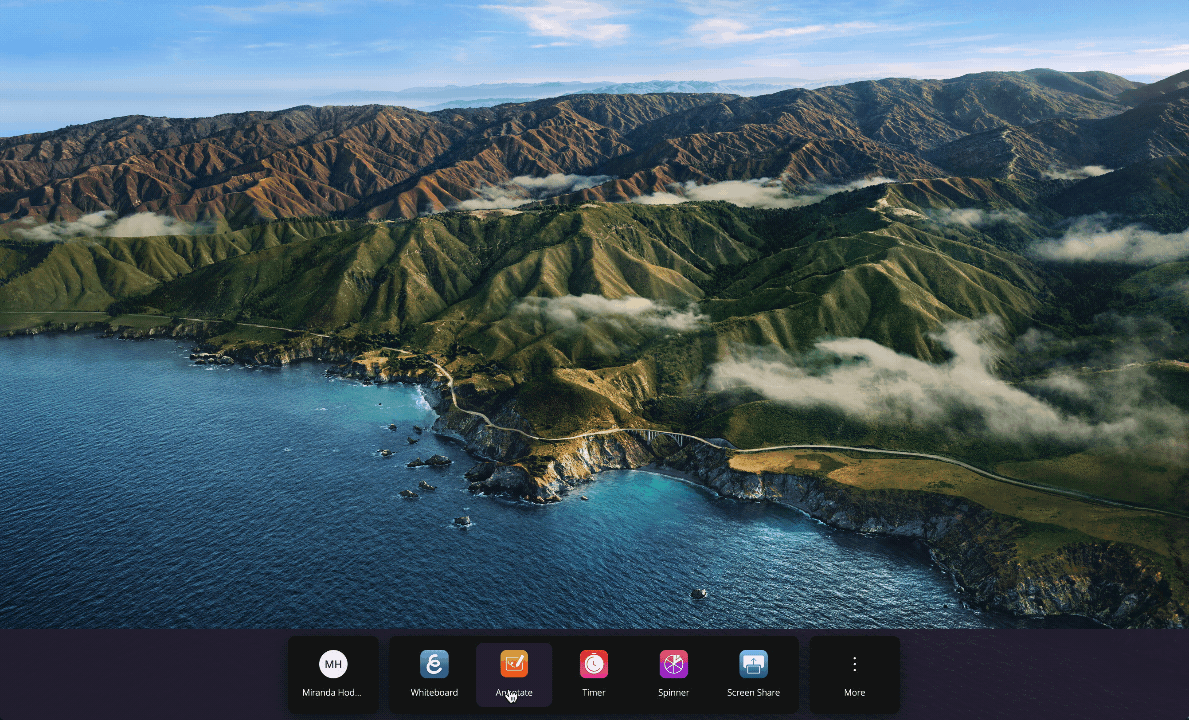
Note: All examples in this article use Promethean ActivSuite Timer. However, many of the steps and functions work with ActivPanel 7, ActivPanel 9 timers, as well as Promethean web applications available on one.prometheanworld.com.
Promethean web apps
Go to one.prometheanworld.com and login or create an account. Once you’re logged in, simply click the apps icon in the upper left corner. Choose Timer in the drop down to navigate to the app and start creating! Learn more in the Promethean web applications course.
ActivPanel 9 and ActivPanel 7
You can find the Timer in your Promethean classroom essentials apps. Watch this video to learn more and explore.

Unlocking the Timer features
Timer is more than just a countdown tool. With the Timer, you can readily show the current time, set time limits, and measure elapsed time. You can even open multiple Timers at the same time to show clocks in different time zones, create fun games, and much more.
Here’s how to wind up your Timers to keep your class ticking.
Starting with the basics
The Timer comes with three modes: Timer, Stopwatch, and Clock. You can mix and match up to four Timers at a time in Promethean ActivSuite, each of them able to float anywhere on your ActivPanel or device screen.
The last used Timer will appear on launch. If this is your first time using the app, a standard countdown Timer will appear. You also can add additional timers by clicking the plus icon.
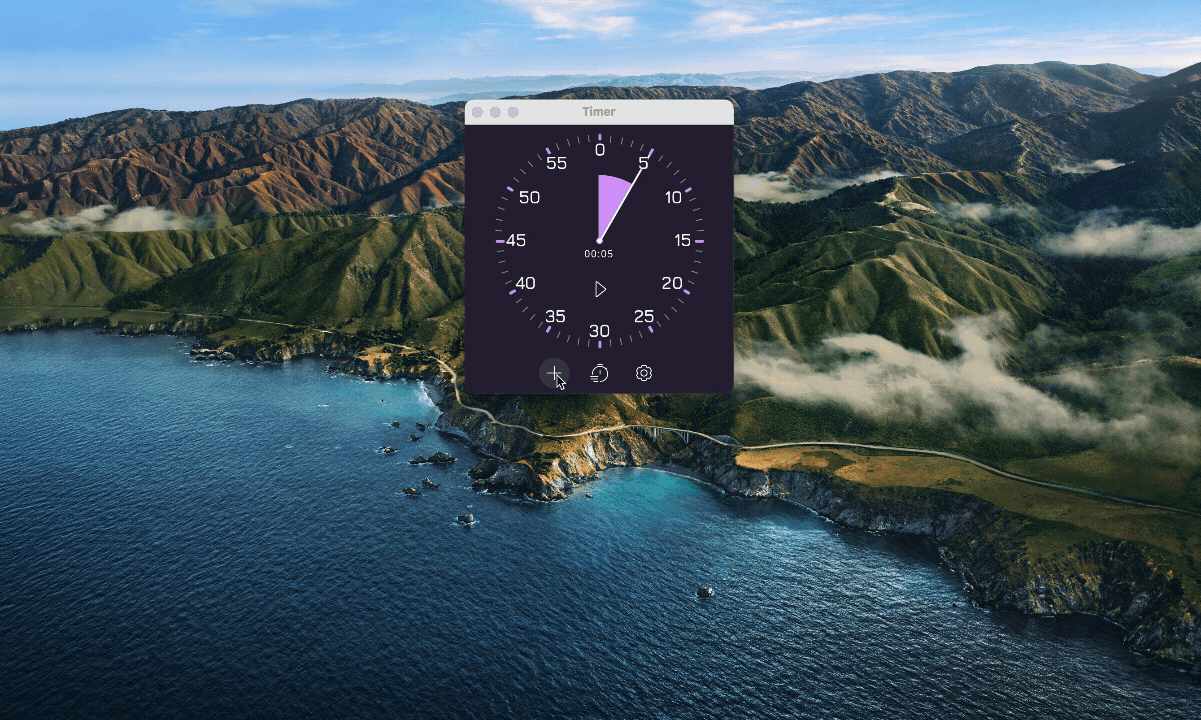
To change the type of Timer, click the cog button. Here, you will be able to click between Timer, Stopwatch, and Clock. Underneath each tab are the settings available for the individual types of Timers.
Additionally, you can find 3 style presets under the Style tab for each to customize the look of your Timer.
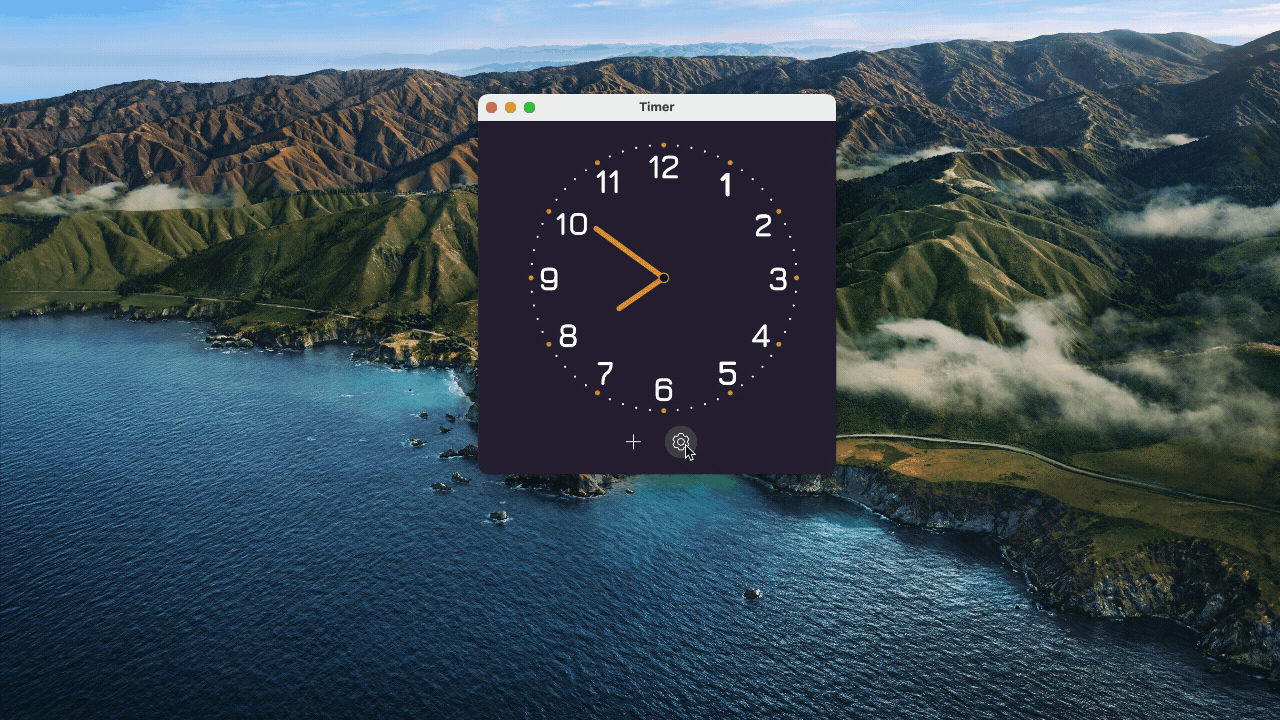
Timer settings
Under the Settings tab, you can customize your Timer with the following selections:
- Digital/Analog: Choose to display a digital countdown or an analog clock face.
- Celebration: Select the animation that displays once the countdown finishes.
- Sound: Add a sound that plays once the countdown is complete.
- End phrase: Pick from a selection of phrases that displays after the clock runs out.
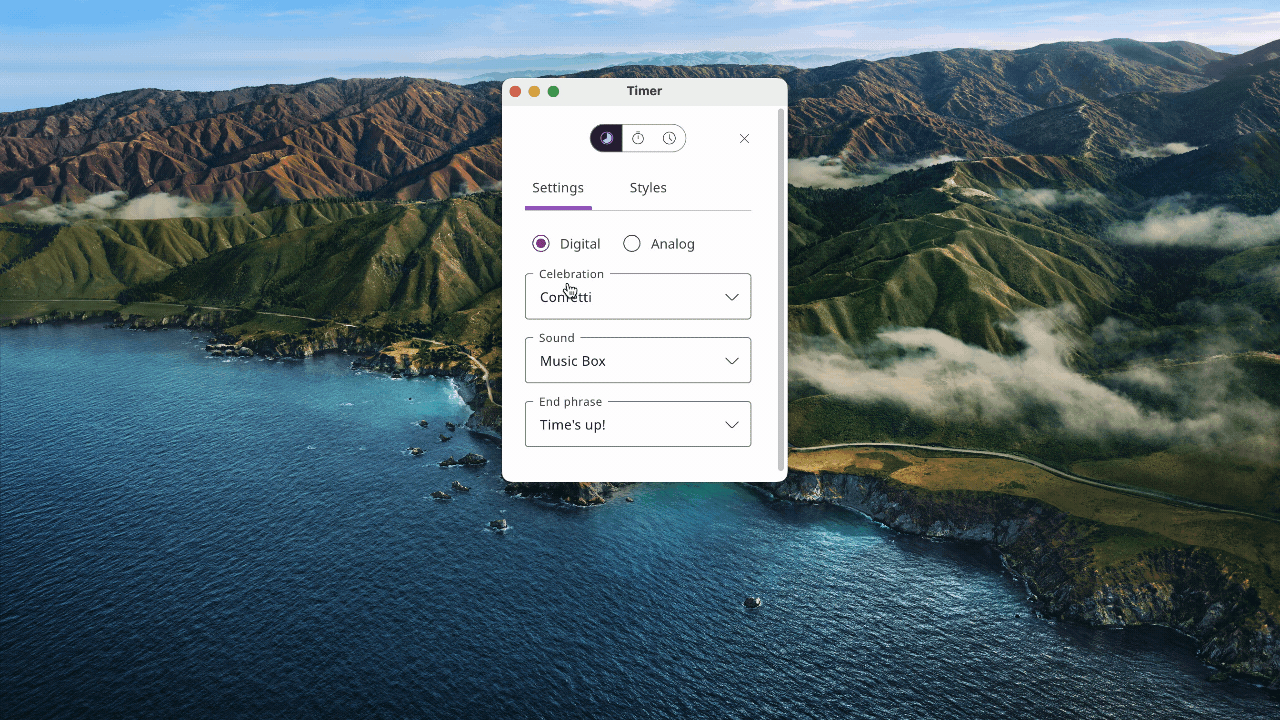
Additionally, when you are on the Timer screen, you can click the Watch icon to choose or edit a preset time. Click the pencil icon next to the time you want to edit and click “Done” to save the setting as a preset.
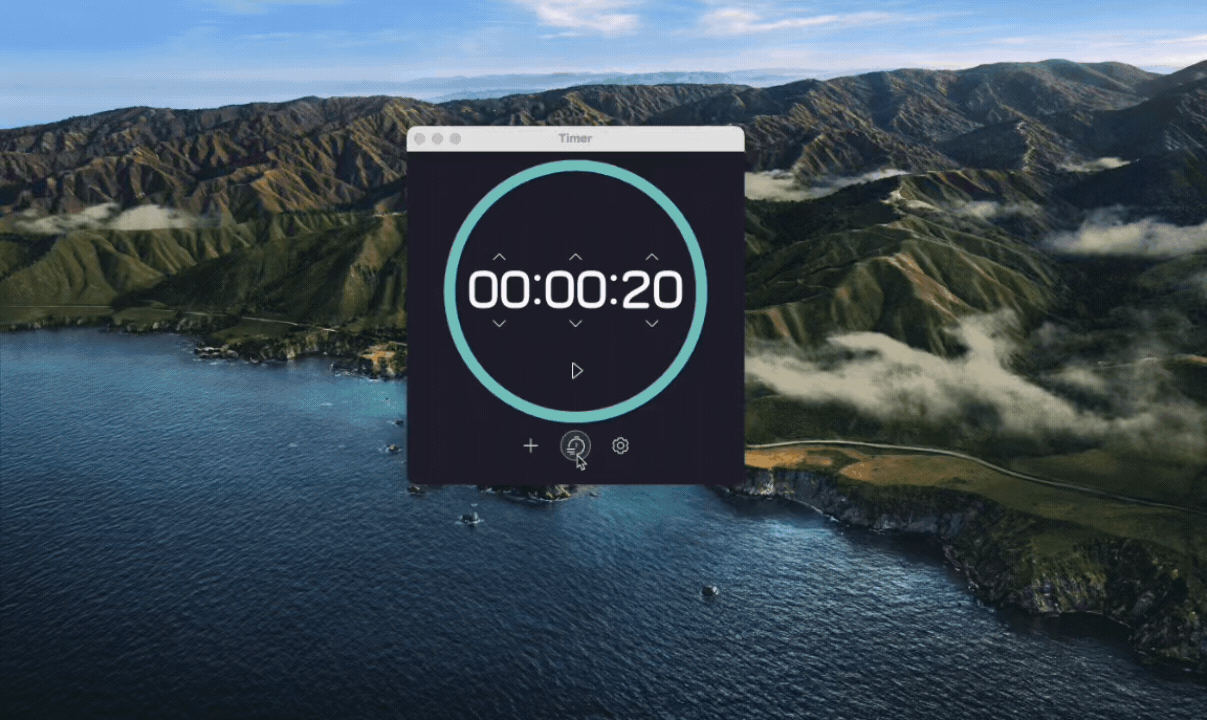
Stopwatch settings
- Centiseconds: When toggled on, the Stopwatch displays the centisecond count.
- Sound: Choose the sound that plays when you click the Play/Pause button.
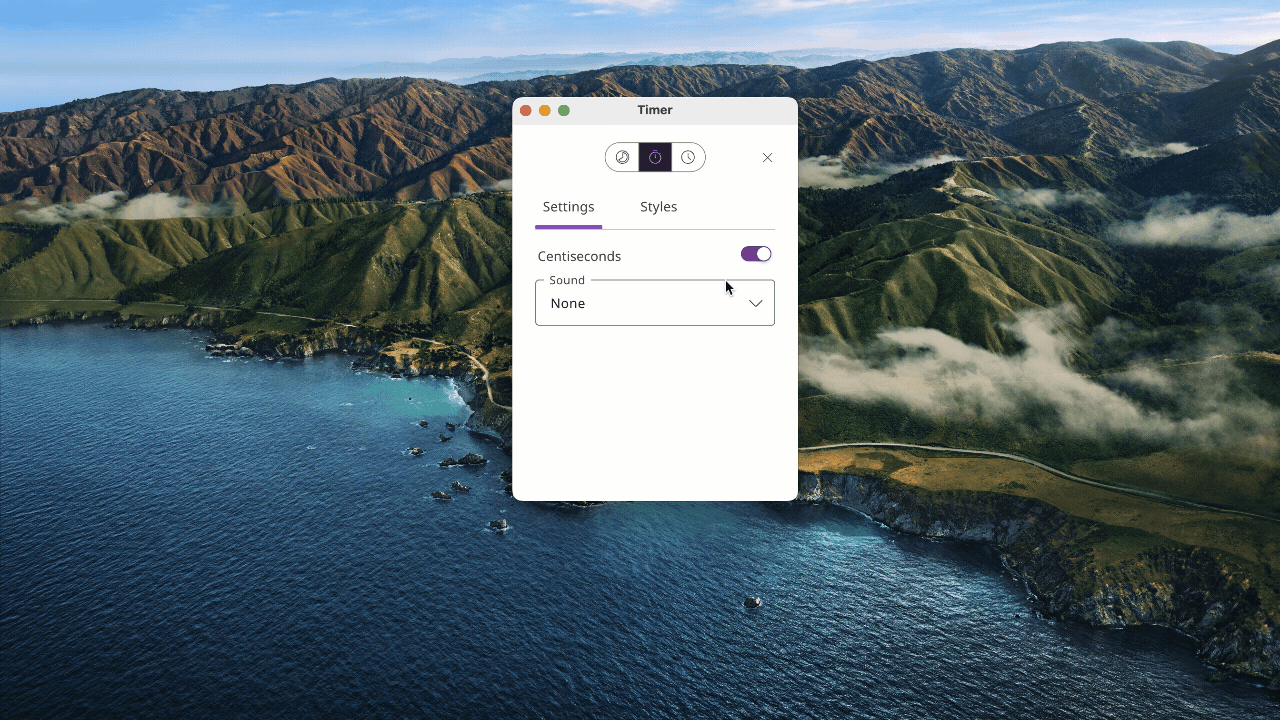
Clock settings
- Digital/Analog: Choose to display a digital or an analog clock face.
- Seconds: When toggled on, the digital clock will display seconds, while the analog clock features a second hand.
- 24 hours: The clock displays in a 24-hour format when enabled.
- Time Zone: Select the time zone you would like to display from the list. If you know the city reference, you can also type directly into the box to quickly search and select.
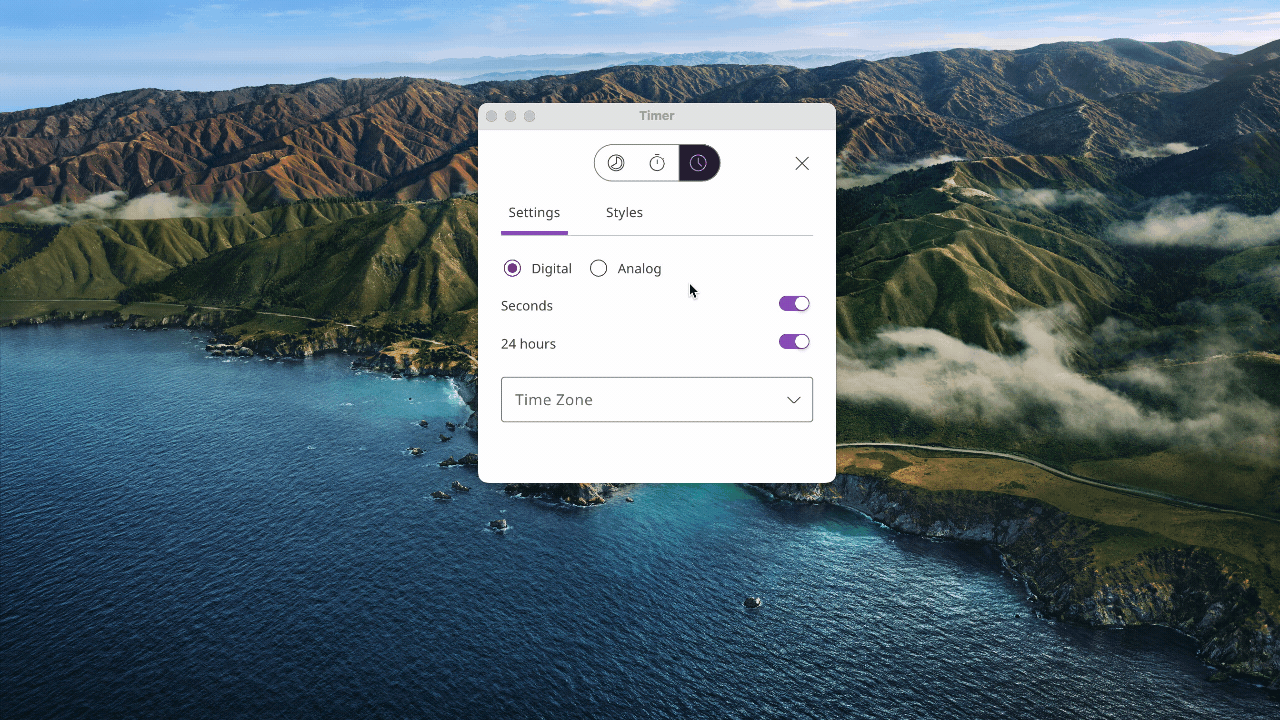
Creative ideas to make time fly by
The Timer app isn’t just a utility in your teaching toolbelt, it’s a way to add fun engagement to your lessons. Here are just a handful of ideas for your students to beat the clock:
- Where in the world: Help students understand time zones by adding multiple clocks with the time in locations ranging from London to Kathmandu. Pair the clocks with a map to help students visualize the time zones.
- Speed debates: Encourage classroom discussion by setting a 1–2-minute timer for students to make their argument. Once their time is up, they concede to the next student for rebuttal.
- Genome races: Challenge students to learn Mendelian patterns. Whoever finishes the Punnett square first wins the round!
- Earning rewards: Have a Turquoise Timer for rewarding students with free or game time on Fridays. Students can add minutes to the countdown bank by finishing tasks early, working without disruption, and even showing good behavior in assemblies.
- Payback time: Similar to above, you can create a Goldenrod Stopwatch to track time that’s deducted from their free time piggy bank. Silently start the stopwatch when students are off task and pause it when they settle down.
- Station rotations: Keep activity stations moving like clockwork with a Timer for each rotation. Add a sound so they know when to move to the next activity.
- Spin up some trivia: Pair the Timer with a Spinner to create a fun quiz show style game. Students spin to answer a question in a category. The catch? They must be speedy and answer before the 10-second timer ends!
The Timer app allows you to both set expectations and motivate students, helping you silently create structure in the classroom. With just a few clicks, you’ll be ready to rock around the clock while keeping your students engaged and excited for the challenge.
Timer is just one app in a full suite of tools designed to create dynamic lesson plans. Learn more about Promethean ActivSuite through our library of resources or watch the video below for a quick overview.